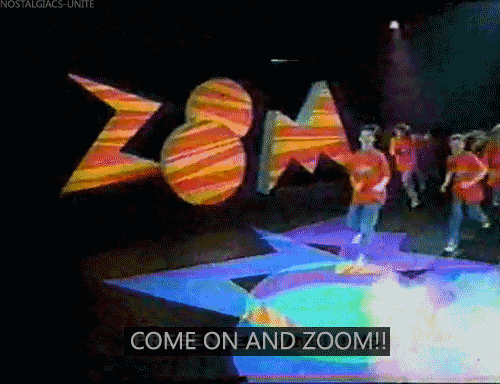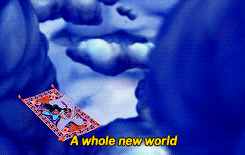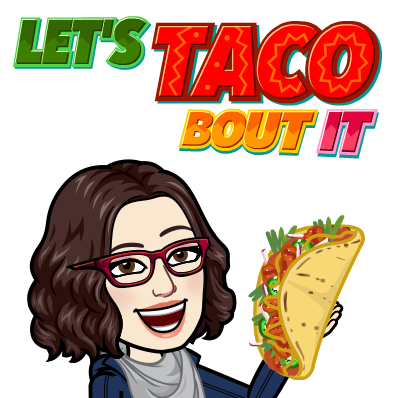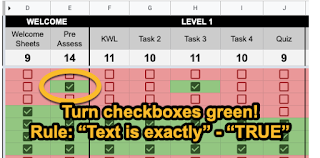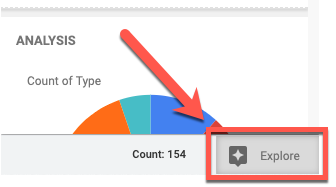I knew this year would offer challenges, not only in terms of rethinking instructional best practices, but also utilizing technology in a responsible way. I wanted to be "on the ground", so to speak, with the staff, but also find ways to help support them.
At our campus, we have shifted to a block schedule, with 90 minute class periods. That's a lot of Zoom, you might say! Isn't that too much for students?!
While a 90 minutes block has it's challenges, especially for teachers with virtual learners, it also has the potential for deeper thinking. This year, I've decided to try something that I've only been reading about - flipping my instruction.
What can that look like?
- 📽️Record and edit my content video using WeVideo.
- 💻Embed in Edpuzzle with questions to guide thinking and encourage predictions.
- 💜Utilize the beginning of class as a "check in" using Google Forms (approx 10 min)
- Instant data to provide quick feedback before diving deeper into content
- A private space for students to share how they are doing
- A fun space to get to know your students
- Drop in a "this or that" to increase fun discussions
- 📊Desmos Activities to expand thinking and build connections (approx 35 min)
- Show videos and ask for predictions
- Use sliders to build pattern recognition
- Utilize multiple choice, but add "Explain your thinking" option.
- Use Starter Screens as an exit ticket
- ⏰Asynchronous Time with GoFormative (approx 45 minutes)
- Students work on exercises at their own pace, seeking help when needed.
- Provide students CHOICE: Stay on Zoom and treat like a Q&A, go to a virtual Breakout Room to work with a small group, or log off to de-Zoom, but still accomplish the task.
- Give instantly feedback while students are working. Provide QUESTIONS not ANSWERS!
Samples:
- Google Form - Parabola Features
- Google Form - Applications of Quadratics
- Desmos Activity - Solving Quadratics
- Desmos Activity - Graphing Absolute Values
- Desmos Activity - Domain Restrictions